标签:word2003教程,word2007教程,word视频教程,http://www.duowen123.com
word对象的高级使用-插入图片对象,
在Word 文档中,除了可以输入文字外,还可以插入图片、图表、
公式等对象。以使Word 文档更加多姿多彩。
Word 2000 图文混排功能非常强大、兼容性强大,它可以插入多
种格式的图片文件。使文档更加生动活泼,大大增强了文档的吸引
力。
5.1.1 插入剪贴画
Word 2000 中的剪辑库中包含了大量的图片,从地图到人物,从
建筑到风景名胜等。可以很方便地将它们插入到文档中。
要在文档中插入剪贴画,可按如下步骤操作:
(1)将光标移到文档要插入剪贴画的位置。
(2)选择【插入】菜单中的【图片】命令,然后从其级联菜单
中选择【剪贴画】命令。弹出如图5-1 所示的对话框。

(3)单击剪贴画类别,Word 将显示该类别的剪贴画。如单击【自
然界】,将弹出如图5-2 所示的对话框。
(4)用鼠标单击其中一个剪贴画,弹出如图5-2 中所示的菜单:
- 单击第一个按钮
 ,可以将此剪贴画插入到文档中。
,可以将此剪贴画插入到文档中。
- 单击第二个按钮
 ,可以将选中的剪贴画显示在一个预览窗
口中,可以拖动该窗口的边框来改变窗口的边框以改变放大
比例。
,可以将选中的剪贴画显示在一个预览窗
口中,可以拖动该窗口的边框来改变窗口的边框以改变放大
比例。
- 单击第三个按钮
 ,可以将剪贴画添加到收藏夹中,也可以
将此剪贴画添加到其他类别中。
,可以将剪贴画添加到收藏夹中,也可以
将此剪贴画添加到其他类别中。
- 单击第四个按钮
 ,Word 将在剪辑库中查找与主题相似的剪贴画。
,Word 将在剪辑库中查找与主题相似的剪贴画。

???????????????????????????????????????????????????????????????? (5)单击第一个按钮

,即可将选中的剪贴画插入到文档中。
插入后单击【插入剪贴画】对话框右上角的【关闭】按钮。即可切
换到Word 文档中,也可以通过其他方法切换到Word 文档中,而不
用关闭【插入剪贴画】对话框。
从剪辑库中插入的剪贴画是矢量图,可以根据要求设定图片的大
小而不会失真。

提示:
在剪辑库中,单击对话框中的按钮

,可以显示剪辑库中的所
有类别。单击按钮

,可以像浏览网页一样回到上一页。单击

按钮,可以把其他地方的剪贴画输入到剪辑库中,如图5-3
所示。
找到要添加的剪辑库,并选中该剪辑画,单击【输入】按钮即可。
5.1.2 从文件中插入图片
在【插入】菜单中选择【图片】命令,再从其级联菜单中选择【来
自文件】菜单项,可以插入来自文件的图片。具体操作步骤如下:
(1)将光标移到要插入图片的位置。
(2)单击【来自文件】菜单项,弹出如图5-4 所示的对话框。

(3)在列表框中选定要打开的文件,单击【视图】按钮中的
箭头,然后从其弹出的菜单中选择【预览】菜单项,可以预览选中
的图片文件。
(4)单击【插入】按钮后面的箭头,可以在弹出的菜单中选择
是插入文件、还是链接文件、或是插入和链接文件。如果要插入文
件,直接单击【插入】按钮即可。
以链接的方式把文件插入到文档中,当这个图片文件以后产生变
化时,文档会自动更新,当保存文档时,图形文件仍然保存在原先
的位置,这样可以减少文件的长度。但转移文件到别的机器上时,要把图形文件一起转移。
5.1.3 设置图片格式
在文档中插入图片和剪贴画后,允许对图片的格式进行必要的设
置。设置图片格式的方法主要有两种:
一是单击选中的图片,会弹出【图片】工具栏,如图5-5 所示。
可以利用工具栏中的按钮对图片的格式进行具体设置。

二是对图像单击右键,在弹出的快捷菜单中选择【设置图片格式】
菜单项,可以在弹出的【设置图片格式】对话框中设定图片的大小、
版式、颜色以及图片的亮度等等。
5.1.3.1 设置图片的版式
图片的版式是图片与文档中的文字的关系。插入的剪贴画或图片
默认为嵌入式,即不能随意移动位置,也不能在其周围环绕文字。
可以重新设置图片的版式,使图片的周围可以环绕文字。如上面所
述,设置图片的版式也有两种方法:一是利用【图片】工具栏中的
按钮,二是利用【设置图片格式】对话框。下面首先介绍利用工具
栏按钮的设置图片版式的步骤:
(1)选中图片对象会弹出【图片】工具栏。如果没有弹出该工
具栏,可以单击右键,在弹出的快捷菜单中选择【显示“图片”工
具栏】即可。
(2)单击【图片】工具栏中的【文字环绕】按钮

,在弹出的
菜单中选择需要的文字环绕方式,如图5-6 所示。
(3)单击【紧密型环绕】菜单项,图片的环绕方式如图5-6 所
示。
如果不满意,可以选定其他环绕方式,还可以设定图片周围文字
环绕的顶点,以便文字可以根据图片的顶点来排版。具体步骤如下:
(1)单击【图片】工具栏中的【文字环绕】按钮

,在弹出的
菜单中选择【编辑环绕顶点】。
(2)此时图片的边框变成红色的虚线框,把鼠标指针移到边框
线上,指针会变成一个十字形状,按住鼠标并拖动鼠标,即可改变
图片顶点的形状。

(3)根据需要改变图片的环绕顶点,即可改变文字环绕的方式,
如图5-7 所示。

可以看到,文字环绕顶点改变后,文字就会根据顶点的改变而改
变环绕的方式。如果图片是不规则的图形,就可以编辑其环绕顶点
来使文字可以根据图片的实际形状来环绕。
下面介绍利用【设置图片格式】对话框来设置图片的版式。步骤
如下:
(1)右键单击图片对象,在弹出的快捷菜单中选择【设置图片
格式】菜单项。
(2)在弹出的【设置图片格式】对话框中选择【版式】选项卡,
如图5-8 所示。
(3)从【环绕方式】中选择合适的方式。除了嵌入型以外,其他方式都是文字环绕方式,可以在【水平对齐方式】中选择对齐的
方式。因为嵌入型取消了图片的浮动特性,把图片当作文字来处理
了。

(4)单击【确定】按钮。
如果要精确设置图片的环绕位置以及图片与正文之间的距离,可
以按照下面介绍的步骤进行:
(1)单击图5-8 中的【高级】按钮,在弹出的【高级版式】对
话框中选择【文字环绕】选项卡,如图5-9 所示。

(2)根据需要,可以设置文字的环绕方式以及图片上、下、左、
右各边与文字之间的距离。不同的环绕方式有不同的设置方式。
(3)单击【图片位置】选项卡,可以设置图片的水平位置和垂
直位置。如图5-10 所示。

(4)如果要设定对象随文字移动,请选中【对象随文字移动】
复选框。但如果垂直对齐方式选中的是【绝对位置】,且绝对位置
选定的是【页面】,则【对象随文字移动】复选框不能被选中。
(5)选定后单击【确定】按钮。
经过上述设定,图片对象的位置就可以精确地确定在页面中,图
片与文字之间的关系也精确地反映在页面中。
5.1.3.2 设置图片的大小
有些图片本身过大或过小,可以在文档中对图片进行缩放,调整
其大小,以适应版面的需要。对图片进行缩放,调整其大小,以适
应版面的需要。
注意:
在Word 文档中对点阵图对象进行缩小一般不会失真,但如果进
行放大,就容易失真。而由于Word 自带的剪贴画是矢量图,所以对
其进行放大或者缩小都不会失真。
设置图片的大小也有两种方法,下面首先介绍第一种方法:
(1)单击要缩放的图片,使其周围出现一个包含有八个句柄的
边框。
(2)利用图片周围的句柄调整图片的大小,具体方法是:当把
鼠标指针移到图片四个角的句柄时,鼠标指针变成斜向的双向箭头。
按住鼠标左键拖动时,会出现一个虚线框,表明拖动后新图片的大
小,这样可以同时缩小图片的宽度和高度。
(3)如果只是想改变图片的宽度或高度,可以把鼠标指针移到
图片左、右两边的中间,或者上,下两边的中间的句柄上,此时鼠
标指针变成水平或者垂直的双向箭头,只需按住鼠标左键后拖动鼠
标即可改变图片的宽度或高度。
如果在拖动鼠标的同时按住Ctrl 键,将从图片的中心向外垂直、
水平或对角线缩放。
以上介绍的方法简捷快速,但不够精确,要精确地调整图片的大小,可以按如下介绍的方法进行:
(1)在要调整的图片上单击右键。
(2)在弹出的快捷菜单中选择【设置图片格式】菜单项,并在
弹出的【设置图片格式】对话框中选择【大小】选项卡,如图5-11
所示。

(3)要使图片的高度与宽度保持相同的尺寸比例,请选中【锁
定纵横比】复选框,如果不选中该选项,则可以设置不相等的纵向、
横向缩放比例。
(4)在【尺寸和旋转】选项组中的【高度】和【宽度】文本框
中输入图片的精确的高度和宽度值。也可以在【缩放】选项组中输入图片相对的缩放比例,可以在文本框直接输入缩放的比例而不必
输入百分号(%)。
(5)如果不满意可以单击【重新设置】按钮,然后再输入图片
的新尺寸即可。
5.1.3.3 设置图片属性
设置图片的属性包括设置图片的对比度、亮度以及颜色等。下面
具体介绍如何设置图片的属性。
(1)选中要设置属性的图片,此时会自动弹出【图片】工具栏。
(2)单击

按钮可以增加图片的对比度,单击

按钮可以降低
图片的对比度。
(3)单击按钮

可以增加图片的亮度,单击按

钮可以降低图
片的亮度。
(4)单击

按钮,会弹出一个菜单,可以设定图片的颜色效果。
它们的具体效果如图5-12 所示。

通过单击工具栏按钮只是很粗糙地调整图片的亮度和对比度,如
果要精确地调整图片的亮度和对比度,可以单击工具栏的

按钮,
在弹出的【设置图片格式】对话框中选择【图片】选项卡,如图5-13
所示。

可以在【亮度】后面拖动滑动块或者在其后的【百分比】框中键
入数值,百分比值越高,则颜色越亮;百分比越低则颜色越暗。如
果要设置对比度,则可以在【对比度】作类似的操作,百分比值越
高,则颜色越浓;百分比值越低,则颜色越淡。
对于插入到文档中的图片,如果位置是浮于文字上方,为了看到
下方的文字,有时需要设置图片为透明色。此时可以单击【图片】
工具栏中的

按钮,光标

变成形状后,再把

形状的光标对准要
设置的图片单击左键即可。
5.1.3.4 裁剪图片
如果想对插入文档中的图片进行裁剪,以便隐藏图片中不想显示
的部分。可以利用【图片】工具栏中的

按钮进行裁剪。具体步骤
如下:
(1)单击选定要裁剪的图片。
(2)单击【图片】工具栏中的【裁剪】按钮

,当把鼠标指针
移到图片的句柄上,此时鼠标指针变为

形状。
(3)当向图片内部拖动时,可以隐藏图片的部分区域;当向图
片外部拖动时,可以增大图片周围的空白区域。
(4)松开鼠标左键,即可实现对图片的裁剪。
需要注意的是,被裁剪的图片部分并不是真正被删除,而是被隐
藏起来。如果要恢复被裁剪的部分,可以用与裁剪图片同样的方法,
向图片外部拖动句柄即可将裁剪的部分重新显示出来。
如果要精确地裁剪图片,可以打开如图5-13 所示的对话框,在
【裁剪】选项组中,对图片从上、下、左、右四个方向输入准确的
数值。
5.1.3.5 给图片添加边框
给图片添加边框有两种情况,一种是对于嵌入型的图片,另一种
是对于文字环绕型的图片。下面首先介绍为嵌入型的图片添加边框
的方法:
(1)右键单击要添加边框的图片。
(2)从弹出的快捷菜单中选择【边框和底纹】菜单项。
(3)在弹出的【边框】对话框的【边框】选项卡中,在【设置】
区选中【方框】选项,如图5-14 所示。

(4)在【线型】区根据需要设定是实线还是虚线等线型,一般
选用实线。
(5)在【颜色】下拉列表框中选定边框的颜色。
(6)在【宽度】下拉列表框中选定边框线条的宽度。注意不要
将【应用范围】为【图片】选项改变。
(7)单击预览区的四个按钮,可以分别设定图片的四个边框。
下面介绍如何为文字环绕型的图片设置边框,如果对文字环绕型
的图片单击右键,在弹出的快捷菜单中是不会有【边框和底纹】菜
单项的,此时需要用到【图片】工具栏中的【线型】按钮

。具体
步骤如下:
(1)选定要添加边框的图片。
(2)在【图片】工具栏中单击【线型】按钮,从弹出的线型
中选择图片边框的线型即可,如图5-15 所示。
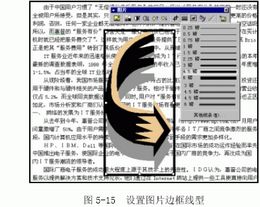
(3)如果需要对边框设置颜色,可以单击【图片】工具栏中的

按钮,打开【设置图片格式】对话框,并选择【颜色和线条】选项
卡,如图5-16 所示。
(4)单击【线条】选项组中【颜色】的下拉框,从中选择合适
的边框颜色。如果单击【带图案线条】按钮,可以为边框的线条设
定花纹图案。当然,这种图案只有在线条的宽度较宽时才能看出。
(5)设定完毕,单击【确定】按钮。

5.1.3.6 填充图像
在Word 2000 中,可以改变图片的填充颜色,具体操作步骤如下:
(1)单击选定要设置填充颜色的图片。
(2)单击【图片】工具栏中的【设置图片格式】按钮

,打开
【设置图片格式】对话框,并选中【颜色和线条】选项卡,如图5-16
所示。
(3)单击【填充】选项组中【颜色】后面的下拉列表框中的向
下箭头,从出现的列表中单击所需的填充颜色即可。如果要以过渡、
图案、纹理或图片来填充,则单击【填充效果】按钮,弹出的【填
充效果】对话框如图5-17 所示。

(4)可以根据需要选择相应的选项卡,然后选择所需的填充效
果。单击【确定】按钮,返回到【颜色和线条】选项卡中。
(5)单击【确定】按钮即可实现对图片的填充。
注意:
只有透明色的图片填充,填充效果才能在文档中反映出来,否则
将看不到图片的填充效果。,word对象的高级使用-插入图片对象

 ,可以将此剪贴画插入到文档中。
,可以将此剪贴画插入到文档中。
 ,可以将选中的剪贴画显示在一个预览窗
口中,可以拖动该窗口的边框来改变窗口的边框以改变放大
比例。
,可以将选中的剪贴画显示在一个预览窗
口中,可以拖动该窗口的边框来改变窗口的边框以改变放大
比例。
 ,可以将剪贴画添加到收藏夹中,也可以
将此剪贴画添加到其他类别中。
,可以将剪贴画添加到收藏夹中,也可以
将此剪贴画添加到其他类别中。
 ,Word 将在剪辑库中查找与主题相似的剪贴画。
,Word 将在剪辑库中查找与主题相似的剪贴画。

 ,即可将选中的剪贴画插入到文档中。
插入后单击【插入剪贴画】对话框右上角的【关闭】按钮。即可切
换到Word 文档中,也可以通过其他方法切换到Word 文档中,而不
用关闭【插入剪贴画】对话框。
,即可将选中的剪贴画插入到文档中。
插入后单击【插入剪贴画】对话框右上角的【关闭】按钮。即可切
换到Word 文档中,也可以通过其他方法切换到Word 文档中,而不
用关闭【插入剪贴画】对话框。
 ,可以显示剪辑库中的所
有类别。单击按钮
,可以显示剪辑库中的所
有类别。单击按钮 ,可以像浏览网页一样回到上一页。单击
,可以像浏览网页一样回到上一页。单击 按钮,可以把其他地方的剪贴画输入到剪辑库中,如图5-3
所示。
按钮,可以把其他地方的剪贴画输入到剪辑库中,如图5-3
所示。

 ,在弹出的
菜单中选择需要的文字环绕方式,如图5-6 所示。
,在弹出的
菜单中选择需要的文字环绕方式,如图5-6 所示。 ,在弹出的
菜单中选择【编辑环绕顶点】。
,在弹出的
菜单中选择【编辑环绕顶点】。





 按钮可以增加图片的对比度,单击
按钮可以增加图片的对比度,单击 按钮可以降低
图片的对比度。
按钮可以降低
图片的对比度。 可以增加图片的亮度,单击按
可以增加图片的亮度,单击按 钮可以降低图
片的亮度。
钮可以降低图
片的亮度。 按钮,会弹出一个菜单,可以设定图片的颜色效果。
它们的具体效果如图5-12 所示。
按钮,会弹出一个菜单,可以设定图片的颜色效果。
它们的具体效果如图5-12 所示。
 按钮,
在弹出的【设置图片格式】对话框中选择【图片】选项卡,如图5-13
所示。
按钮,
在弹出的【设置图片格式】对话框中选择【图片】选项卡,如图5-13
所示。
 按钮,光标
按钮,光标 变成形状后,再把
变成形状后,再把 形状的光标对准要
设置的图片单击左键即可。
形状的光标对准要
设置的图片单击左键即可。 按钮进行裁剪。具体步骤
如下:
按钮进行裁剪。具体步骤
如下: ,当把鼠标指针
移到图片的句柄上,此时鼠标指针变为
,当把鼠标指针
移到图片的句柄上,此时鼠标指针变为 形状。
形状。
 。具体
步骤如下:
。具体
步骤如下: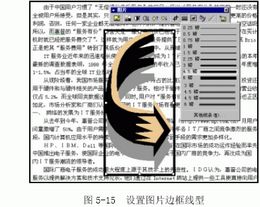
 按钮,打开【设置图片格式】对话框,并选择【颜色和线条】选项
卡,如图5-16 所示。
按钮,打开【设置图片格式】对话框,并选择【颜色和线条】选项
卡,如图5-16 所示。
 ,打开
【设置图片格式】对话框,并选中【颜色和线条】选项卡,如图5-16
所示。
,打开
【设置图片格式】对话框,并选中【颜色和线条】选项卡,如图5-16
所示。