标签:word2003教程,word2007教程,word视频教程,http://www.duowen123.com
word 插入图形对象,
上一节介绍的在文档中插入的剪贴画和图片都是预先绘制好的。
但是在实际工作中,经常需要用户自己绘制各种图形。可以通过【绘
图】工具栏绘制所需的图形。同时,Word 还为用户提供了100 多种自选图形,可以任意改变自选图形的形状,也可以重新调整图形的
大小,也可以对其进行旋转、翻转或添加颜色等,还可与其他图形
组合成更复杂的图形。Word 剪贴库中的剪贴画就是利用各种图形组
合在一起而形成的。
单击【常用】工具栏中的【绘图】按钮,或者在工具栏的位置
单击右键,在弹出的快捷菜单中选择【绘图】菜单项,都可以显示
【绘图】工具栏,如图5-18 所示。

利用【绘图】工具栏,可以完成对图形对象的大部分操作。同时
需要注意的是,图形的绘制应在页面视图或者Web 视图下进行,在普
通视图或大纲视图下,绘制的图形不可见。
5.2.1 插入线条
如果仅仅是插入一条直线,则只需单击【绘图】工具栏中的【直线】按钮
,然后把鼠标指针移到要绘制的位置,此时,鼠标变成
十字形,按住鼠标左键拖动到合适的位置即可。
注意:
在拖动鼠标的过程中,如果按住Shift 键,直线与水平方向的夹
角将是整数值,即如果旋转直线,将产生跳跃而不是圆滑地旋转。
如果按住Crtl 键,直线将以第一点为中心,向两个方向扩展画直线。
如果要插入一条曲线,可以按以下步骤进行:
(1)单击【绘图】工具栏中的【自选图形】按钮,在弹出的菜
单中选择【线条】菜单项,如图5-19 所示。
(2)单击【线条】级联菜单中的【曲线】按钮 。
。
(3)将鼠标指针移到要绘制的地方单击,然后按住鼠标左键拖
动鼠标。
(4)拖动鼠标确定曲线的弧度,然后单击鼠标左键确定曲线的
第三个点的位置。
(5)完成曲线后,在最后一点双击鼠标即可完成曲线的绘制。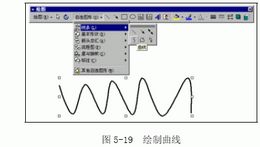
如果需要绘制任意多边形,则可单击【任意多边形】按钮,根
据需要,可以有两种情况:
- 要绘制边为直线的多边形,则将鼠标指针移到起点处单击鼠
标左键,再移到其他点处单击鼠标左键,则两点之间就连成
一条直线。同样的方法在其他位置单击,就可以绘制另外的
直线。由于直线是相连的,当把最后一点与起点重合时,就
可以完成多边形的绘制。
- 如果要绘制边为自由曲线的多边形,按住鼠标左键不放拖动
鼠标,即可绘制自由曲线。把它们的终点和起点重合在一起
即可完成边为自由曲线的多边形的绘制。
如果要结束图形的绘制并使其保持开发的状态,可以在图形的任何位置双击鼠标左键结束多边形的绘制。
5.2.2 插入基本形状
Word 2000 为用户在【自选图形】中设置了很多基本形状,可以
很方便地利用它们画出诸如矩形、棱形、梯形、圆柱、棱台、立方
体、大括号等基本形状图形。具体操作步骤如下:
(1)在【绘图】工具栏中单击【自选图形】。
(2)在弹出的菜单中选择【基本形状】,如图5-20 所示。
(3)从其弹出的级联菜单中选择需要的图形,单击相应的按钮。
例如画一个圆柱,则单击

按钮。
(4)此时鼠标指针变成十字形状,按住鼠标左键不放同时拖动
鼠标即可。基本形状的图形如图5-20 所示。

如果只是为了插入矩形或者椭圆,可以直接单击【绘图】工具栏
中的【矩形】

按钮或者【椭圆】

按钮。具体操作步骤同上面所
介绍的。如果要绘制圆形,可按如下步骤操作:
(1)单击【绘图】工具栏中的【椭圆】

按钮
(2)按住Shift 键拖动鼠标,此时画出来的就是圆形而不是椭
圆。
(3)到一定大小后,松开鼠标,再放开Shift 键。
注意:
如果选定某图形按钮后,不拖动鼠标,只是在文档中单击鼠标,
将在单击的地方绘制出一个标准大小的图形。
5.2.3 插入箭头
有时需要在文档中插入一些箭头,可以简单明了地表示所需表示
的内容。如果只是插入一般的实心箭头,作为标注和指引作用,可
以按如下方法进行:
(1)单击【绘图】工具栏中的箭头按钮

。
(2)按住鼠标左键不放,在文档中拖动鼠标,即可绘制出一个
带有箭头的直线。
(3)单击【绘图】工具栏中的【箭头样式】

按钮,从其中选
择需要的箭头样式,如图5-21 所示。
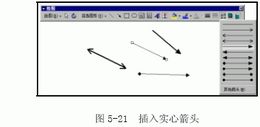
(4)如果需要改变箭头的线型,可以单击【绘图】工具栏中的【线型】按钮

,从其弹出的菜单选择相应的线型即可。具体方法
将在后面介绍。
如果要插入其他箭头,如空心的标注箭头,不但美观,而且可以
将文字插入在箭头中。要插入标注箭头,可按如下步骤进行:
(1)单击【绘图】工具栏中的【自选图形】按钮。
(2)在弹出的菜单中选择【箭头总汇】,在其级联菜单中选择
相应的箭头按钮。
(3)如果要多次插入箭头,可按住工具栏的标题栏拖动,可以
把【箭头总汇】工具栏拖到屏幕上,如图5-22 所示。

5.2.4 插入流程图
在实际工作中会经常画一些流程图,如生产流程图、算法流程图
等。由于流程图中的每个图框都有不同的含义,所以在画流程图时
必须牢记各种方框的意义,但在Word 2000 中,只需在【自选图形】
菜单的【流程图】中选择不同的图框即可,画流程图一般需要加上
箭头,才能形成真正的流程图。具体步骤如下:
(1)单击【绘图】工具栏的【自选图形】按钮。
(2)从弹出的菜单中选择【流程图】菜单项,再把弹出的工具
面板拖到屏幕上。
(3)用同样的方法把【箭头总汇】工具面板拖到屏幕上。
(4)在【流程图】工具面板中选择需要的图框,在屏幕上画出
相应的图形。
(5)在图框下面选择需要的箭头。
画出流程图后,在图框中添加上相应的文字即可,如图5-23 所
示。

5.2.5 插入标注
有时为了帮助了解文档或者图形的内容,可以在其上插入标注,
插入标注的步骤如下:
(1)单击【绘图】工具栏中的【自选图形】按钮。
(2)选择【标注】菜单项,把【标注】工具面板拖到屏幕上。
(3)单击喜欢的标注外形,并根据需要选择引线的方向。
(4)由于起点就是引线的开始方向,所以要把起点靠近需要标
注的位置。
(5)按住鼠标并拖动到适当大小。
(6)绘制标注完成后会显示一个文本框,在其中输入标注的文
字,如图5-24 所示。

在【自选图形】中,还可以插入星和旗帜,星类似标注,同样可
以在【星和旗帜】工具面板中选择合适形状,在屏幕上画出相应的
图形即可,如果在拖动鼠标的同时按住Shift 键,可以绘制出标准
的图形。画出的星型一般要添加上文字。下一小节将介绍如何在图
形中添加文字。
5.2.6 为图形对象添加文字
在Word 中,可以在图形对象中添加文字,这些文字将附加在对
象之上并可以随对象一起移动。
为标注添加文字比较简单,因为绘制完标注后,会自动显示一个
文本框让用户输入文字。但为其他图形对象添加文字却不一样。具
体步骤如下:
(1)对要添加文字的图形对象单击右键。
(2)在弹出的快捷菜单中选择【添加文字】菜单项,如图5-25
所示。
(3)在显示的文本框中输入文字。
(4)对文字进行格式化(如字体、字号等)。
注意:
如果对该添加有文字的图形翻转或者旋转,文字不会跟着一起翻
转或者旋转。
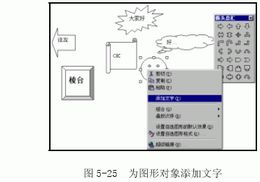
5.2.7 设置绘图网格
使用网格能够更精确地定位一个图形对象。虽然屏幕上并没有显
示网格,但在图形对象过多或者绘制图形对象时,Word 自动将其与
最近的网格交叉点对齐。如果暂时不用网格设置,可在拖动或者绘
制图像时按住Alt 键。
设置或者改变图形的网格可以按照如下步骤进行:
(1)单击【绘图】工具栏中的【绘图】按钮。
(2)从其弹出的菜单中选择【绘图网格】菜单项,出现如图5-26
所示的对话框。

(3)要使图形对象与最近网格交叉点对齐,请选中【对象与网
格对齐】复选框。
(4)要使图形对象与邻近的其他对象对齐,请选中【对象与其
他对象对齐】复选框。
(5)在【水平间距】框中,设置左右网格线之间的距离。在【垂
直间距】框中,设置上下网格线之间的距离。
(6)要在屏幕上显示网格线,请选择【在屏幕上显示网格线】
复选框。如果要在屏幕上同时显示左右网格线和上下网格线,则可
以选中【水平间距】复选框。
(7)如果清除【使用页边距】复选框,可在【水平起点】和【垂直起点】框中指定网格的起点坐标。
5.2.8 叠放图形对象
可以把插入到文档中的图形对象像纸一样叠放在一起。对象叠放
时,可以看到叠放的顺序,即上面的对象部分地遮盖了下面的对象。
如果遮盖了叠放中的某个对象,可以按Tab 键向前循环或者按
Shift+Tab 键向后循环直至选定该对象。
移动叠放在一起的某个对象或某个对象组时,该对象的所在层不
会发生改变。
在Word 中,可以使用【绘图】工具栏中的【叠放次序】菜单项
来安排图形对象的层叠次序。具体操作步骤如下:
(1)选定要重新安排层叠次序的图形,如果该图形对象被完全
遮盖在其他图形的下方,可按Tab 键循环选定。
(2)单击【绘图】工具栏中的【绘图】按钮,再选择【叠放次
序】菜单项,出现如图5-27 所示的级联菜单。

(3)从【叠放次序】菜单中选择所需要的命令。如果要多次调
整,为了方便,可以按住该菜单上面的蓝色标题栏,把该菜单拖到
屏幕上,作为新的工具栏。
当图形对象与文档正文重叠在一起时,要将图形对象移到文档正
文的前面或后面,请从【叠放次序】菜单中选择【浮于文字上方】
或者【衬于文字下方】两个菜单项。【浮于文字上方】就是将图形
覆盖在中文的上方,如果图形对象不透明,将看不到图形下面的文
字;【衬于文字下方】就是将中文覆盖在图形上面,形成类似水印
的效果。
5.2.9 组合图形对象
组合图形对象就是指将绘制的多个图形对象组合在一起,以便把
它们作为一个新的对象去使用。例如:Word 2000 的剪贴库中的大部
分剪贴画就是各个不同的图形对象组合在一起,并填充上不同的颜
色而形成的。
组合后的图形可以在任何时候取消对象的组合,并且可以通过选
定以前组合的任何对象或新绘制的图形对象重新组合。
组合图形对象的步骤如下:
(1)单击【绘图】工具栏中的【选择对象】按钮

,然后按住
鼠标左键拖动,将要选定的图形全部框住。此时,被选定的每个图
形对象周围都出现句柄,表明它们是独立的。也可以按住Ctrl+Shift
组合键,用鼠标逐次单击选中要组合的图形对象。
(2)在选定的图形对象上单击右键,在弹出的快捷菜单中选择
【组合】菜单项,再从其级联菜单中选中【组合】菜单项,如图5-28
所示。

将多个图形对象组合之后,再次选定组合后的对象,会发现它们
只有一个句柄了,如图5-28 所示。如果要想取消它们的组合,或者
想对其中某个对象修改一下,请选择【取消组合】菜单项。
当取消组合对某个图形修改后,觉得需要将它们重新组合起来,
只需单击以前组合过的一个图形对象,然后选择【组合】菜单中的
【重新组合】菜单项。
5.2.10 旋转和翻转图形对象
对于插入文档中的图形,可以以任意角度进行自由旋转,也可以将图形向左或者向右旋转90 度。
如果要以任意角度旋转图形对象,可以按以下步骤进行:
(1)选定该图形对象,然后单击【绘图】工具栏中的【自由旋
转】按钮

。
(2)此时,图形对象的四个角出现一个圆形的旋转控制点,拖
动任一控制点即可任意旋转图形,如图5-29 所示。
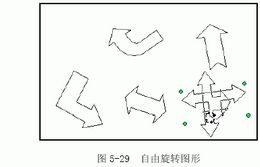
(3)旋转至所需的角度后,松开鼠标左键,并在对象外单击完
成旋转。
在使用箭头时,由于有时可能需要不同方向的箭头,而在【箭头
总汇】中并没有足够的箭头供选择,此时就需要对箭头进行自由旋
转以获得合适方向的箭头。
如果要旋转或翻转图形对象,可以按下述方法进行:
(1)单击一个或者一组图形对象。
(2)单击【绘图】工具栏中的【绘图】按钮,出现【绘图】菜
单。
(3)选择【旋转或翻转】命令,出现如图5-30 所示的级联菜单。
(4)从级联菜单中选择相应的命令,各个菜单命令的效果如图
5-30 所示。

5.2.11 对齐和排列图形对象
如果靠使用鼠标来移动图形对象,很难使多个图形对象排列整
齐。在【绘图】工具栏中提供了快速对齐图形对象的命令。
排列和对齐图形对象的具体步骤如下:
(1)单击【绘图】工具栏中的【选择对象】按钮

,旋转要排
列的图形对象。
(2)单击【绘图】工具栏中的【绘图】按钮,在弹出的菜单中
选择【对齐或分布】菜单项,出现如图5-31 所示的级联菜单。

(3)如果是要相对于整个页面等距离地排列对象,则必须先单
击选中【相对于页】菜单项。
(4)根据需要选择对齐方式。
5.2.12 编辑图形对象
在文档中插入图形对象后,可以对图形对象进行编辑,以适合实际情况的需要;同时加上一些特殊效果,以起到美化版面的作用。
例如:可以改变图形对象的线型、对图形对象填充颜色,还可以加
上阴影和三维效果等。
5.2.12.1 改变图形线条线型
默认的情况下,图形对象的线型为单实线。如果要改变选定图形
对象的线型,可以单击【绘图】工具栏中的【线型】按钮,会出
现如图5-32 所示的菜单,从【线型】菜单中选择合适的线型。
默认的情况下,图形对象的线型为单实线。如果要改变选定图形
对象的线型,可以单击【绘图】工具栏中的【线型】按钮

,会出
现如图5-32 所示的菜单,从【线型】菜单中选择合适的线型。

如果【线型】菜单中没有需要的线型,可以单击【其他线条】菜
单项,此时会弹出如图5-33 所示的【设置自选图形格式】对话框,并自动选中【颜色和线条】选项卡。可以在【线条】选项组中的【粗
细】中输入要设定的线型的大小,也可以单击【线型】后面的下拉
列表框选择需要的线型。
如果需要设置虚线线型,只需单击【绘图】工具栏中的【虚线线
型】按钮

,然后再从其弹出的菜单中选择相应的虚线线型即可,
也可以在如图5-33 所示的对话框中单击【虚实】后面的下拉列表框,
然后再在弹出的列表中选择。

5.2.12.2 改变图形线条颜色
改变线条的颜色可按下述步骤进行:
(1)单击选定线条颜色的图形对象。
(2)单击【绘图】工具栏中的【线条颜色】按钮

右边的箭头,
出现如图5-34 所示的调色板,从中选择所需的颜色即可。
(3)如果要以调色板当前的颜色作为线条的颜色,可以直接单击
【线条颜色】按钮

。
(4)如果调色板中没有看到所需的颜色,则单击【线条颜色】
中的【其他线条颜色】命令。
(5)如果要设置带图案的线条,则单击【带图案线条】命令,
在打开【带图案线条】对话框中选择一种线条图案。
(6)如果不要图形外部的边框,可以单击【无线条颜色】命令,
效果如图5-34 所示。

5.2.12.3 给图形填充颜色
默认的情况下,所绘制的图形对象以白色进行填充。给图形对象
填充其他颜色,或者用颜色过渡、纹理、图案或图片进行填充,以美化图形对象。具体操作步骤如下:
(1)选定要改变填充颜色的图形对象。
(2)单击【绘图】工具栏中的【填充颜色】按钮

,可以以当
前颜色填充对象,如果要选择其他颜色,则单击按钮

右边的箭头。
(3)在弹出的调色板中选择所需要的颜色。
(4)如果要用颜色过渡、纹理、图案或图片来填充图形,可以
选取择【填充颜色】调色板底部的【填充效果】命令,打开如图5-35
所示的【填充效果】对话框。
(5)选择相应的选项卡,再选择合适的填充效果。

5.2.12.4 给图形添加阴影
可以给图形对象添加阴影,并且可以改变阴影的方向和颜色。在改变颜色时,只影响阴影部分,不影响对象的颜色本身。给图形对
象添加阴影对象的具体步骤如下:
(1)选定要添加阴影的图形对象。
(2)单击【绘图】工具栏中的【阴影】按钮

,出现如图5-36
所示的【阴影】菜单。
(3)从【阴影】菜单中选择一种阴影样式,即可得到如图5-36
所示的效果。
(4)如果对默认的阴影不满意,单击【阴影设置】菜单项可以
改变阴影的颜色和偏移位置。
(5)在弹出的【阴影设置】工具栏选择相应的按钮设置阴影的
位置。
(6)如果要设置阴影的颜色,在【阴影设置】工具栏中单击

按钮右边的箭头,从弹出的调色板中选择相应的颜色即可。

5.2.12.5 给图形添加三维效果
可以给线条、自选图形、艺术字添加三维效果,并且可以自定义
延伸的深度、照明颜色、旋转度、角度、方向以及表面纹理等。
给图形对象添加三维效果的步骤如下:
(1)选定要添加三维效果的图形对象。
(2)单击【绘图】工具栏中的【三维效果】按钮

,在弹出的
菜单中选择需要的三维效果样式,如图5-37 所示。

(3)如果要改变三维效果的颜色和角度,请单击【三维效果】
菜单中的【三维设置】菜单项。
(4)在显示的【三维设置】工具栏中选择相应的工具按钮。具
体按钮功能如图5-38 所示。
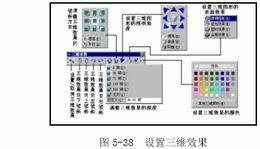
5.2.13 移动图形对象
在Word 2000 文档中,绘制的对象在图形层,可以在文档中任意
移动图形对象。当选定图形对象后,把鼠标移到图形对象上,鼠标
指针会变成四头箭头形状,按住鼠标左键可以拖动图形对象到所
需的位置。
如果要牵制对象只能横向或纵向移动,可以在拖动图形对象的同
时按住Shift 键。如果要复制该对象,请按住Ctrl 键的同时拖动,
此时鼠标会有一个加号,形状如

。
用鼠标移动图形对象不够精确,可以通过键盘上的方向键来移动
图形对象。步骤如下:
(1)单击选中图形对象。
(2)把鼠标移到图形对象上,鼠标指针会变成四头箭头形状

。
(3)放开鼠标,按键盘上的方向键即可实现图形对象的移动。
也可以通过【绘图】工具栏中的相应命令来实现对象的移动。具
体步骤为:
(1)选中相应的图形对象。
(2)单击【绘图】工具栏中的【绘图】按钮,在弹出的菜单中
选择【微移】菜单项。
(3)把弹出的级联菜单拖动到屏幕上,将出现一个工具栏

,选择相应的按钮即可。,word 插入图形对象


 。
。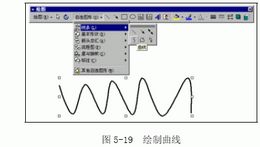
 按钮。
按钮。
 按钮或者【椭圆】
按钮或者【椭圆】 按钮。具体操作步骤同上面所
介绍的。如果要绘制圆形,可按如下步骤操作:
按钮。具体操作步骤同上面所
介绍的。如果要绘制圆形,可按如下步骤操作: 按钮
按钮 。
。 按钮,从其中选
择需要的箭头样式,如图5-21 所示。
按钮,从其中选
择需要的箭头样式,如图5-21 所示。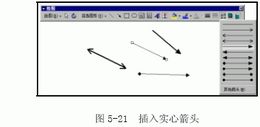
 ,从其弹出的菜单选择相应的线型即可。具体方法
将在后面介绍。
,从其弹出的菜单选择相应的线型即可。具体方法
将在后面介绍。


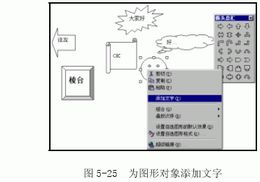


 ,然后按住
鼠标左键拖动,将要选定的图形全部框住。此时,被选定的每个图
形对象周围都出现句柄,表明它们是独立的。也可以按住Ctrl+Shift
组合键,用鼠标逐次单击选中要组合的图形对象。
,然后按住
鼠标左键拖动,将要选定的图形全部框住。此时,被选定的每个图
形对象周围都出现句柄,表明它们是独立的。也可以按住Ctrl+Shift
组合键,用鼠标逐次单击选中要组合的图形对象。
 。
。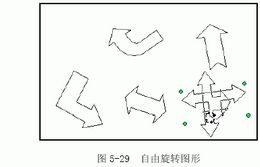

 ,旋转要排
列的图形对象。
,旋转要排
列的图形对象。
 ,会出
现如图5-32 所示的菜单,从【线型】菜单中选择合适的线型。
,会出
现如图5-32 所示的菜单,从【线型】菜单中选择合适的线型。
 ,然后再从其弹出的菜单中选择相应的虚线线型即可,
也可以在如图5-33 所示的对话框中单击【虚实】后面的下拉列表框,
然后再在弹出的列表中选择。
,然后再从其弹出的菜单中选择相应的虚线线型即可,
也可以在如图5-33 所示的对话框中单击【虚实】后面的下拉列表框,
然后再在弹出的列表中选择。
 右边的箭头,
出现如图5-34 所示的调色板,从中选择所需的颜色即可。
右边的箭头,
出现如图5-34 所示的调色板,从中选择所需的颜色即可。 。
。
 ,可以以当
前颜色填充对象,如果要选择其他颜色,则单击按钮
,可以以当
前颜色填充对象,如果要选择其他颜色,则单击按钮 右边的箭头。
右边的箭头。
 ,出现如图5-36
所示的【阴影】菜单。
,出现如图5-36
所示的【阴影】菜单。 按钮右边的箭头,从弹出的调色板中选择相应的颜色即可。
按钮右边的箭头,从弹出的调色板中选择相应的颜色即可。
 ,在弹出的
菜单中选择需要的三维效果样式,如图5-37 所示。
,在弹出的
菜单中选择需要的三维效果样式,如图5-37 所示。
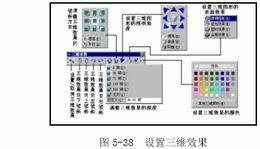
 。
。 ,选择相应的按钮即可。,word 插入图形对象
,选择相应的按钮即可。,word 插入图形对象