新创建的Web 页并没有具体的内容,只是一个框架,需要由用户
自己添加所需项目。Word 2000 提供了一些用来处理Web 页的特殊工具,可以在Web 中添加文字、项目符号和编号、图片、表格、背景、
超级链接、视频信息和背景声响、滚动文字等。
具,可以在Web 中添加文字、项目符号和编号、图片、表格、背景、
超级链接、视频信息和背景声响、滚动文字等。
在Web 页中添加文字的方法与在普通文档中添加文字的方法一
样,只需将插入移到要添加文字的位置,然后输入文字即可。在Web
页中选定、复制、移动和删除文字的方法与在普通文档中也是一样
的。
Web 页中字体的大小与格式的设置方法与在Word 文档中是一样
的。但字体的格式与普通Word 文档有一些不同。文字的加粗、倾斜、
下划线和删除线效果仍然可用,但一些特殊下划线效果,如点式下
划线,在Web 页中无法实现。用户可以用【编辑】工具栏上的按钮
来设置文字效果,也可以使用【字体】对话框来设置文字效果。
进入Web 版式视图后,对HTML 格式不支持的文字效果,如阴文、
阳文、字符边框、双删除线及动态文字效果等,产生该作用的按钮
或菜单命令将变成灰色,以表明该文字效果不被HTML 格式支持。
14.2.2 添加图形
在Web 页中插入图形的方法是:选择【插入】菜单中的【图片】命令,再从级联菜单中选择【剪贴画】或【来自文件】命令,然后
选择要插入的图形。
一般情况下,Word 2000 会将图片复制到与Web 页同一目录下的
一个活页夹中,该活页夹的名字为Web 页名加“.files”。对来自
文件的图片,用户也可以将其以链接的方式插入到Web 页中,这样
图片仍然保存在原来的位置,并且可以随时更新。将图片以链接的
方式插入Web 页的方法是:在出现【插入图片】对话框时,按【插
入】按钮右边的向下箭头,从出现的下拉菜单中选择链接文件即可,
如图14-2 所示。
默认情况下,图形是以嵌入的方式插入到Web 页中的,用户可以
自己控制图片周围的文字环绕方式。如果要设置图片的位置、大小
和周围的文字环绕方式,可以单击鼠标右键,从弹出的屏幕菜单选择【设置图片格式】,打开【设置图片格式】对话框。对话框内的
选项同普通文档里图形的选项一样,用户可自行设置图片的大小、
对齐和分布图形、设置透明色等。
Web 页只支持JPEG 和GIF 两种格式的图形,如果插入的图形是
JPEG 格式的,Word 在保存时继续使用JPEG 格式,对其他所有格式
的图形,Word 都将其保存为GIF 格式。
除了可以插入现成的图片,还可以插入自选图形、文本框和艺术
字等。
14.2.3 插入表格
Word 2000 对以前的表格功能做了改进,允许用户创建普通Web
页中的表格格式。这些更改包括嵌套表格、包含图形时自动调整表
格单元格、空白和边框设置(如单元格空白和填充),以及浮动表
格,浮动表格允许文本或格式环绕表格,而不必将其放到文本框或
框架中。现在,不管文件是本地Word 格式文档还是HTML 格式Web
页,用户处理表格的方法是完全一样的。
如果要在Web 页中插入表格,用户可以单击【常用】工具栏中的
【插入表格】按钮插入规则的表格,也可以使用【表格和边框】工
具栏的【绘制表格】按钮绘制复杂的表格。
Word 2000 改进了【边框和底纹】对话框与【表格自动套用格式】
对话框,帮助用户创建【Web 外观】的表格。例如,许多用户喜欢使
用特定的内外边框样式,Word 2000 将这些边框样式添加到【边框和
样式】对话框中。为了让用户创建这些表格样式,Word 2000 在【表
格自动套用格式】对话框中将这些样式作为【Web】样式提供给用户。
将插入点置于要应用Web 样式的表格内,选择【表格】菜单中的【表
格自动套用格式】命令,出现【表格自动套用格式】对话框,如图
14-3 所示。在【格式】列表框的底部提供了【Web 页型1】、【Web
页型2】、【Web 页型3】等,选定要应用的格式,单击【确定】按
钮,即可将选定的格式应用到当前表格中。
14.2.4 项目符号和编号
与创建普通Word 文档时建立的项目符号列表一样,创建Web 页
时也可以添加项目符号和编号,而且还可以使用图形图像作为项目
符号。
要在Web 页中添加项目符号,可按如下步骤进行:
(1)将插入点置于要插入项目符号的位置。
(2)选择【格式】菜单中的【项目符号和编号】命令,出现【项
目符号和编号】对话框,然后单击【项目符号】选项卡,选择一种
项目符号。
(3)如果要用图形图像作为项目符号,单击【图片】按钮,将
出现【图片符号】对话框,可选择一种图形图像作为项目符号。
使用图形图像作为项目符号时,图像会单独保存在Web 页的相同
或相对位置。保存格式为GIF,除非插入的图像本身是JPEG 格式。
如果要给文本添加编号,可在【项目符号和编号】对话框中单击
【编号】选项卡,然后选择一种编号方式,单击【确定】按钮。
Word 2000 将项目符号与主题集成在一起,这样当用户应用主题
时,Word 同时更新项目符号的风格,使其与主题一致。
14.2.5 添加横线
在Web 页中,经常使用横线将文字分成几个逻辑部分,使Web 页
看起来更有条理。如果要添加横线,可按如下步骤进行:
(1)把插入点置于要插入横线的位置。
(2)选择【格式】菜单中的【边框和底纹】命令,出现【边框
和底纹】对话框。
(3)单击【横线】按钮,出现【水平线】对话框,如图14-4 所
示。
(4)单击一种横线的格式,将弹出一个屏幕菜单,在该菜单中
选择【插入剪辑】命令,所选的横线就插入到Web 页中。
除【水平线】对话框中的第一种线性浏览器能够自己绘制外,其
他线性是作为图形图像调入的,并保存在Web 页的相同或相对位置。
插入到Web 页的横线可以像图片那样进行编辑,改变横线的属性,
例如,颜色、大小、宽度和对齐方式等。要设置横线的属性,可以
单击该横线,然后按鼠标右键,从出现的快捷菜单中选择【设置横线
格式】命令,出现【设置横线格式】对话框,如图14-5 所示。

在【横线】选项卡中,可以设置横线的的宽度、高度及对齐方式
等;在【图片】选项卡中可以设置横线的剪裁尺寸、颜色及对比度
等。
同项目符号一样,Word 2000 将横线与主题集成在一起,这样当
应用主题时,Word 同时更新横线的风格,使其与主题一致。
14.2.6 添加背景声音
给Web 页添加背景声音后,每次打开Web 页时,都会播放背景声
音。插入背景声音的方法如下:
(1)如果没有显示【Web 工具箱】工具栏,先将其显示出来。单
击该工具栏的【声音】按钮,出现【背景声音】对话框,如图14-6
所示。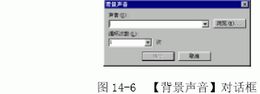
(2)在【声音】框中输入所需声音文件的路径或网络地址(URL),
也可单击【浏览】按钮,搜索所需的文件。
(3)在【循环次数】下拉列表框中,选择声音重复的次数。如
果选择【无限】,则在查看Web 页过程中连续播放。
(4)单击【确定】按钮。
在下载Web 页时,只有安装了声音系统的计算机才能播放背景声
音,而且使用的浏览器必须支持所插入声音文件的格式。
每次打开Web 页或从页返回时,都会播放背景声音。对于经常打开的Web 页,重复的声音会变得很烦人,而且降低网络速度。一般
建议将背景声音加到不经常查看的Web 页,或者在页中插入一个超
级链接,读者单击超级链接时才下载声音文件。
14.2.7 添加影片剪辑
在Web 页中加入一段影片剪辑,往往能收到好的效果,给人留下
深刻印象。如果要在Web 页中添加影片剪辑,可按如下步骤进行:
(1)如果没有显示【Web 工具箱】工具栏,先将其显示出来。单
击该工具栏的【影片】按钮,出现【影片剪辑】对话框,如图14-7
所示。
(2)在【源】选项区的【影片】框中输入所需影片剪辑文件的
路径或网络地址(URL),也可单击【浏览】按钮,搜索所需的文件。
(3)有一些浏览器不支持在线播放影片剪辑,或者用户关掉了
该功能,可以在【可选图像】框中指定一个图像,在这种情况下将
显示该图片来代替视频信息。
(4)在【可选文字】框中输入代替影片剪辑的文字。当存放影
片剪辑和可选图像的服务器不能访问时,或者用户关掉影片剪辑和
图像功能时,将显示这些文字来代替相应的影片剪辑。
(5)在【启动方式】下拉列表框中,选择影片剪辑的播放方式。
当选择【打开】选项时,表示在打开Web 页时播放影片剪辑;选择
【鼠标指针移过】选项时,影片剪辑将在鼠标指针移到影片剪辑时
播放;选择【两种情况】选项时,表示在上述两种情况下影片剪辑
都被播放。
(6)在【循环次数】下拉列表框中,选择影片剪辑重复播放的
次数。如果选择【无限】,则在查看Web 页的过程中声音循环往复
播放。
(7)在创作Web 页的过程中,如果想显示影片控件,例如【开始】和【停止】等,可选中【显示影片控件】复选框。
(8)单击【确定】按钮。
图形图像和影片剪辑可以增强Web 页的效果,但是,这些图形图
像和影片剪辑文件可能很大,会增加Web 页的下载时间。下载时间
在国际互联网上是非常重要的,因为一些读者的Internet 连接是按
时间付费的,下载时间过长可能使读者失去耐心。用户应有计划地
减少图形和影片剪辑的文件大小和下载时间。
使用较少颜色,缩小高度和宽度或剪裁图形,尽可能地重复使用
相同的图形可以减少图形文件的大小。例如,当所有的Web 页使用
相同的项目符号图像时,即使出现在若干页中,该图像也只下载一
次。
在速度较慢的系统上,几秒钟的视频可能要花费几分钟的时间来
下载。去掉不必要的帧,缩减视频的高度和宽度,使用较少的控制
面板,用黑白颜色代替彩色,使用文件压缩都可以减少影片剪辑的
文件大小。
14.2.8 添加滚动文字
Web 页中滚动文字类似于电视上的游动字幕广告,具有很好的视
觉效果。对一些想要引起别人注意的文字或装饰性的文字,可将其设为滚动文字。
为Web 页添加滚动文字的方法如下:
(1)如果没有显示【Web 工具箱】工具栏,先将其显示出来。
(2)将插入点置于要插入滚动文字的位置。
(3)单击【Web 工具箱】工具栏的【影片】按钮,出现【滚动文
字】对话框,如图14-8 所示。
(4)在【请在此键入滚动文字】框中输入要滚动的文字。
(5)在【方式】框中选择滚动的方式。
(6)在【背景颜色】框中选择滚动文字的背景颜色。
(7)在【方向】框中选择文字的滚动方向。
(8)在【速度】区内用鼠标拖动来设置滚动文字的速度。
(9)在【循环次数】框中选择或输入文字滚动的次数。
(10)在【预览】区中可看到滚动文字的效果。
(11)单击【确定】按钮,就可将滚动文字加到Web 页中。
要改变【滚动文字】框的高度和宽度,请单击选中【滚动文字】
框,在【滚动文字】框被选中后,可以用鼠标拖动滚动文字的边框,
即可改变其高度和宽度。
在选定【滚动文字】框后,用户可以用【格式】菜单上的【字体】
命令来改变滚动文字的字体、大小和文字颜色。如果要改变滚动文
字的滚动方向、文字内容等设置,可以双击滚动文字,即可打开【滚
动文字】对话框。
14.2.9 插入超级链接
超级链接是创作Web 页的重要内容,因为Web 页主页的长度不能
太长,要使Web 页包含更丰富的内容,就必须用超级链接将主页和
其他相关页面链接起来。
超级链接既可跳转至当前Web 页的某个位置,亦可跳转至其他
Web 页,或者其他项目中创建的文件。用户还可以用超级链接跳转
至声音和图像等多媒体文件。
超级链接能够跳转至硬盘、公司的 Intranet 或 Internet(诸
如万维网上的某页)。例如,用户可创建超级链接,从 Word 文件跳转到提供详细内容的 Microsoft Excel 中的图表。超级链接由
“热”映射或蓝色的带有下划线的文本表示。单击它们,即可跳转
至相应位置。
当得知跳转地址或者包含所需文件的文件名或地址的文档时,用
Web 页的自动格式功能,即可将其格式设为超级链接。若不用自动设
置格式功能或要浏览目标地址时,用【插入超级链接】按钮即可插
入超级链接至Word 文档和Web 页。在Word 文件中用鼠标进行拖放
操作,可以创建位于其他Office 文档中文本的超级链接。具体方法
在前面联机文档中已讲过,这里不再细说。,编辑Web 页